Tue, May 1, 2012, 07:03 PM under
VisualStudio
Previously I covered step 1 of live debugging with start and attach. Once the debugger is attached, you want to go to step 2 of live debugging, which is to break.
One way to break under the debugger is to do nothing, and just wait for an exception to occur in your code. This is true for all types of code that you debug in Visual Studio, and let's consider the following piece of C# code:
3: static void Main()
4: {
5: try
6: {
7: int i = 0;
8: int r = 5 / i;
9: }
10: catch (System.DivideByZeroException) {/*gulp. sue me.*/}
11: System.Console.ReadLine();
12: }
If you run this under the debugger do you expect an exception on line 8? It is a trick question: you have to know whether I have configured the debugger to break when exceptions are thrown (first-chance exceptions) or only when they are unhandled. The place you do that is in the Exceptions dialog which is accessible from the Debug->Exceptions menu and on my installation looks like this:
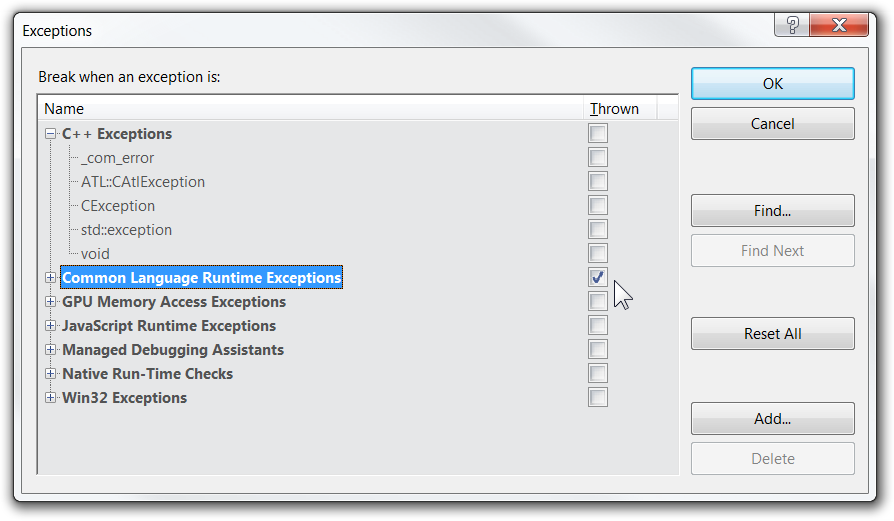
Note that I have checked all CLR exceptions. I could have expanded (like shown for the C++ case in my screenshot) and selected specific exceptions. To read more about this dialog, please read the corresponding Exception Handling debugging msdn topic and all its subtopics.
So, for the code above, the debugger will break execution due to the thrown exception (exactly as if the try..catch was not there), so I see the following Exception Thrown dialog:
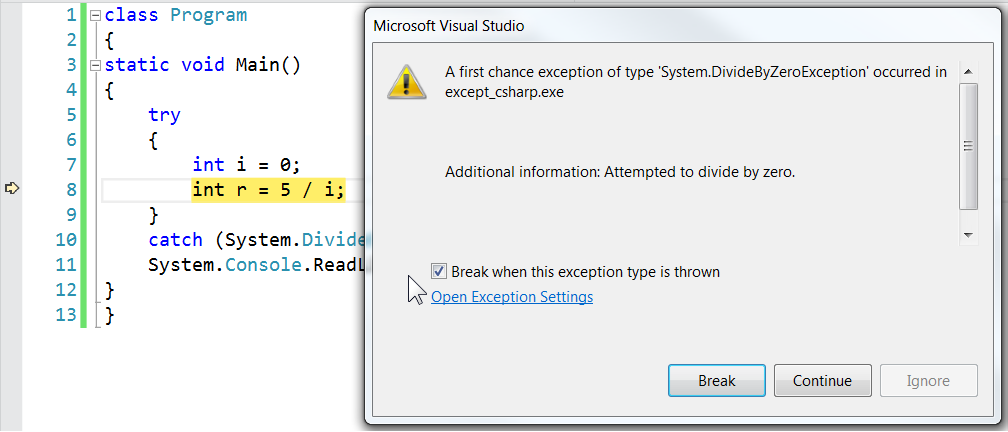
Note the following:
- I can hit continue (or hit break and then later continue) and the program will continue fine since I have a catch handler.
- If this was an unhandled exception, then that is what the dialog would say (instead of first chance exception) and continuing would crash the app.
- That hyperlinked text ("Open Exception Settings") opens the Exceptions dialog I described further up.
- The coolest thing to note is the checkbox - this is new in this latest release of Visual Studio: it is a shortcut to the checkbox in the Exceptions dialog, so you don't have to open it to change this setting for this specific exception - you can toggle that option right from this dialog.
Finally, if you try the code above on your system, you may observe a couple of differences from my screenshots. The first is that you may have an additional column of checkboxes in the Exceptions dialog. The second is that the last dialog I shared may look different to you. It all depends on the Debug->Options settings, and the two relevant settings are in this screenshot:
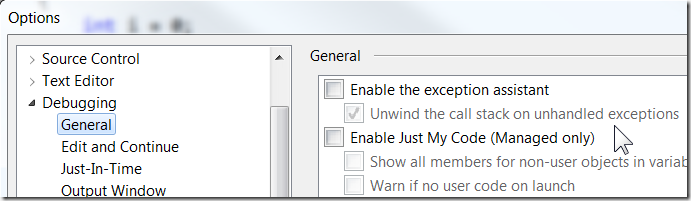
The Exception assistant is what configures the look of the UI when the debugger wants to indicate exception to you, and the Just My Code setting controls the extra column in the Exception dialog. You can read more about those options on MSDN: How to break on User-Unhandled exceptions (plus Gregg’s post) and Exception Assistant.
Before I leave you to go play with this stuff a bit more, please note that this level of debugging is now available for JavaScript too, and if you are looking at the Exceptions dialog and wondering what the "GPU Memory Access Exceptions" node is about, stay tuned on the C++ AMP blog ;-)